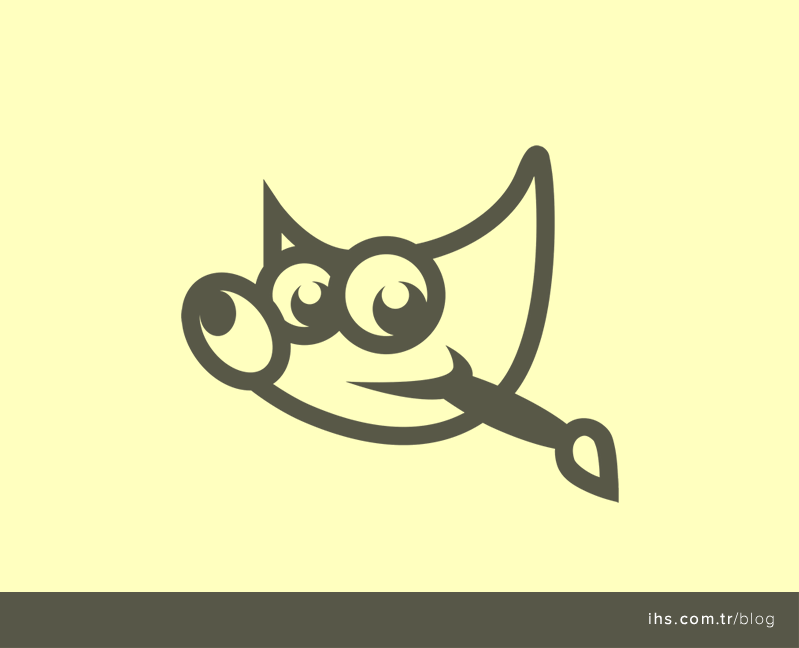Photoshop artık görüntüleri işlemek için kullanılan bir yazılımdan çok daha fazlası. Günümüzde pek çok sektörde ve çok yoğun şekilde kullanılıyor. Tek büyük kusuru ise biraz maliyetli olması. Maliyetler, Profesyonel tasarım araçları üyelik paketleri sayesinde eskisi kadar yüksek değil. Fakat yine de katlanılması gereken maliyetler var ve bu maliyetleri aşmak için yollar çoğu zaman GIMP’e çıkıyor.
GIMP Tam Olarak Nedir?
Detaylara inmeden önce GIMP’in tam olarak ne olduğunu anlatmamız gerek. GIMP, Adobe Photoshop kadar popüler olmasa da hakkında az çok fikriniz vardır. Profesyonel kullanımlarda dünyanın açık ara en çok tercih edilen yazılımı şüphesiz Adobe. Fakat herkesin Adobe için ayırabileceği bütçesi yok. GIMP, arayüz ve kullanıcı deneyimi bakımından Adobe kadar başarılı değil. Yeteri kadar bütçeniz varsa; kaliteli bir arayüze sahip, zarif, şık, ekstra profesyonel ve modern bir photoshop deneyimi yaşamak istiyorsanız GIMP sizin için doğru tercih değil. Fakat arayüz çok da önemli değilse ya da daha basit bir alternatif arıyorsanız GIMP tam size göre.
GNU Image Manipulation Program’ın kısaltımı olan GIMP; Mac’te, Windows’ta ve hatta Linux’ta kullanabileceğiniz bir açık kaynak görüntü düzenleyicisidir. GNU, bir tür açık kaynak lisansıdır ve WordPress’in kullandığı lisansla aynıdır.
GIMP 1996’da tanıtıldı. Gerçekten de çok uzun süre olmuş fakat Photoshop çok daha eskidir ve 1988’in başlarında kullanıma başlanmıştır. 1996’da piyasaya sürülen ilk sürümün üzerinden çok sular aktı ve topluluk inanılmaz derecede büyüdü. Bu da işlevselliğin gelişmesine neden oldu. Hatta yazılımı şu anda Photoshop’un uzantılarıyla bile birlikte kullanabilirsiniz.
Sahte İndirmelere Dikkat Edin
Açık kaynak yazılımları genel olarak harika olarak nitelendirilirler fakat bazı zorlukları da mevcut. GIMP de benzer şekilde bazı sorunlarıyla geliyor. Örneğin yıllar önce GIMPshop adında bir ürün tanıtıldı. Bu ürünü indirmemenizi öneriyoruz. Çünkü GIMPshop yıllardır güncellenmedi ve bazı kişiler tarafından kötü niyetli yazılımlarla dolduruldu.
Bu gibi sebeplerden dolayı GIMP’i kullanırken sadece kendi web sitelerinden orijinal resmi yazılımları indirmenizi öneriyoruz. Bunun dışındaki tüm yazılımlardan uzak durmalısınız.
GIMP’e Başlarken
GIMP bulut tabanlı bir yazılım değildir, bu yüzden installer’i indirmeniz ve kurmanız gerekmektedir. İndirme ve yüklenme işlemleri herhangi bir programınkinden daha zor değildir. Ayrıca GIMP’in oldukça uzun bir yükleme süresinin olduğunu belirtmemiz gerek.
Ön Kullanıcı Arayüzü(UI)
Kullanıcı arayüzüne alışmak biraz süre gerektirebilir. Çünkü arayüzde bol bol pencere mevcut. İşte Photoshop ile arasındaki farklar:
Çok pencerenin varlığından rahatsız oluyorsanız endişe etmeyin. Windows > Single-Window Mode seçenekleri ile tek pencereli modu aktif edebilirsiniz. Böylelikle her şey Photoshop kullanıcıları için daha tanıdık olur.
GIMP İle Neler Yapılabilir?
Aslında GIMP ile yapabileceğiniz birçok şey var. Adobe ile yapabileceğiniz çoğu şeyi GIMP ile yapabilmeniz mümkün. Normal bir kullanıcının yapmak isteyebileceği her şeyi yapmak mümkün.
Asıl farklar workflowda belli oluyor. GIMP’te, Adobe’daki gibi klavye kısayolları ya da düzen standartları yer almıyor. Adobe’da varsayılan olarak yer alan pek çok özellik GIMP’te yok. Bu ilgili işleri yapamayacağınız anlamına gelmiyor. Sadece bunları farklı yollar ile yapabiliyorsunuz. Benzer işlevleri yapabilmek için GIMP’te inanılmaz güçlü bir araç seti mevcut.
Pozlama Örneği
Örneğin; Photoshop’da en çok kullanılan uygulamalardan bir tanesi görüntünün arka planını koyulaştırmaktır. Bunu yapmak için tek pencere modunu aktif edin ve vurgulamak istediğiniz alanı seçtikten sonra sağ tıklayarak Select Inverse seçeneğine tıklayın. Ardından Image > Adjustments > Exposure seçeneklerini izleyin ve arka planı dilediğiniz kadar karartın.
GIMP’te bu tarz ayarlar yok. Yalnızca Windows kullanıcıları için kullanılabilecek olan 2.9 sürümünde bu özelliği görmek mümkün olacak fakat Mac ve Linux için benzer bir çalışma yok.
Fakat dilerseniz benzer geçici bir çözüm yolu mevcut. Rectangle Select Tool‘u kullanarak seçiminizi yapın. Selection Editor‘e gidin ve ardından Invert the Selection‘u tıklayın. Ardından izlemeniz gereken yol Colors > Desature … > Brightness.
İhtiyaçları karşılamak konusunda başarılı bir yazılım olan GIMP ile profesyonel olmayan kişilerin kendi her türlü işlerini görmeleri mümkün. Fakat üst düzey fotoğraf editörleri ve grafik tasarımcılar, Pozlama ile Parlaklık arasındaki farkları bildikleri için bu duruma biraz olumsuz yaklaşabilirler.
Temelleri Benzerdir
Temel şeylerin çoğu her 2 yazılım için de aynıdır ve GIMP’in mükemmel şekilde işleyen kendine özgü bir tarzı vardır. Son birkaç yılda GIMP inanılmaz bir gelişme gösterdi ve eskiye oranla çok daha kullanıcı dostu oldu. Fakat hala birçok fonksiyonu farklı isimlerle adlandırdığını unutmamak gerek.
Ayrıca birçok fonksiyon ya da araç photoshop’a göre farklı konumlarda/menülerde bulunuyor. Bunlara ek olarak yaptığınız işlemi geri almak için kullanabileceğiniz bir CMD-Z komutu da mevcut. Bu da Photoshop’un CMD-Option-Z komutunu kullanmak zorunda olmadığınız anlamına geliyor. Ayrıca unutmamak gerekiyor ki CMD-Z sadece bir adım geriye gidiyor ve daha sonra döngüye giriyor.
Peki GIMP’i Kullanmalı Mıyız?
Kesinlikle. Eğer bir Adobe Photoshop kullanıcısı iseniz GIMP’i kullanmanız için geçerli bir sebep yok. Fakat çoğumuzun yeterli teknik bilgiye sahip olmadığını ve süper gelişmiş Adobe özelliklerini asla kullanamayacağı kabul edersek GIMP maliyetsiz oluşu ve kolay kullanılabilmesi sayesinde oldukça cazip duruma geliyor.
GIMP, Photoshop için ödeme yapma zorunluluğunu ortadan kaldıran harika bir araçtır. Fakat yine de GIMP herkesin sıfır maliyetle araç kullanabilmesini sağlayamaz çünkü muhtemelen üst düzey kullanıcılar için GIMP yeterli olmayacaktır.